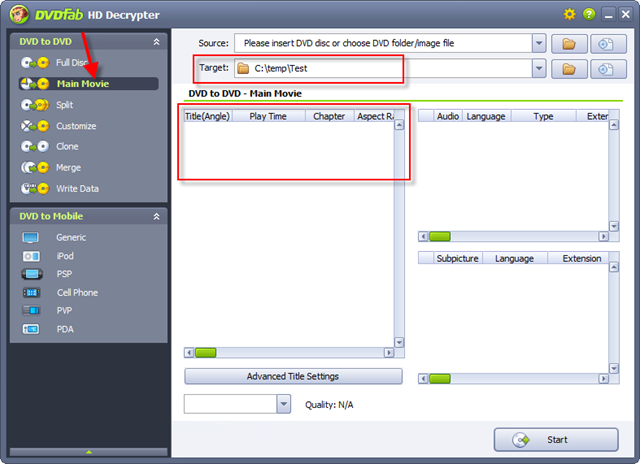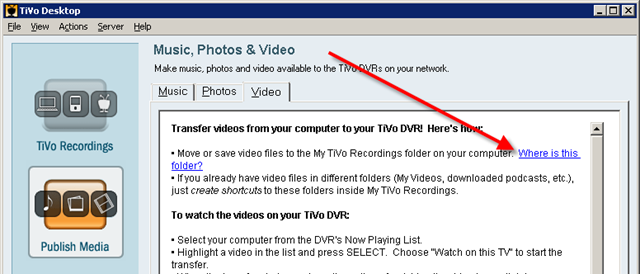At one point, a few months back, it struck me that it might be nice to watch DVDs via my Tivo.
At one point, a few months back, it struck me that it might be nice to watch DVDs via my Tivo.
Why on earth do that, you might ask?
- You won’t have to jockey with discs (my 4 year old loves watching things a second time, or in the case of Mr Roger’s Neighborhood, Sesame Street and any movie with a princess in it, a third, forth, or x^nth time).
- The Tivo has a pause even my 4 year old can use (which is very important when there’s the need for a potty break mid-Cinderella!)
- Pause, rewind, etc just seem to work so much smoother on the Tivo. Plus, if you do have to pause your movie, the Tivo will preserve where you are, even if you bail out completely. My DVD player can’t do that.
What you need
- A DVD (that you want to convert to a Tivo-friendly movie)
- A DVD drive in a PC (preferably, a reasonably fast PC)
- A networked Tivo (not much point if it’s not networked)
- DVDFab HD Decryptor Freeware version – used to extract the main movie from a DVD
- VOB2MPG – used to convert the extracted VOB fileset into a single MP4 file
- Tivo Desktop installed on your PC – This is how you get the final MP4 movie transferred to the Tivo
A Word of Caution
A few of my DVD’s just couldn’t be converted this way. I’m guessing they’re of the sort that have the “mangled disc” copy protection, but I can’t swear to it. Maybe there’s a utility out there that could work around this, but, hell, if I want to watch those discs, I just use the disc itself and be done with it.
At any rate, your mileage may vary.
Extract the Main Movie VOB (Video Object)
Install DVDFab, and start it.
Insert your DVD and let it load in into DVDFab.
Select the Main Movie option, enter a Target Path (a scratch folder on a harddrive with at least 5-7gig free), and make sure the main movie chapter is highlighted (it’ll usually be the one with the longest Play Time).
Then click Start.
On my machine, it takes about 7 minutes to extract a typical DVD movie.
Convert the Main Movie VOB to an MPG file
Now install and run VOB2MPG
You should see this:
Click the folder button beside the “Folder Containing VOB sets” box, and select the Video_TS folder created by DVDFab during the conversion above.
The click the folder button beside the “Folder to write MPGs to” and just select some other scratch folder somewhere. This is where it’ll save the converted MPG file.
Make sure the target drive has plenty of free diskspace (another 5-7 gig should be fine).
And click Start.
This also takes about 5 minutes or so on my machine.
When it finishes, you’ll have a nice and tidy MPG movie file that you can transfer to your Tivo. At this point, you can get rid of the VOB files and folder created by DVDFab above; they are no longer necessary.
To figure out where to put the MPG file, just open the Tivo Desktop and click View – Published Video.
You should see the above screen. Click the highlighted “Where is this Folder” link to open an Explorer window right to the proper place.
Copy your MPG file here (be sure to name it something nice and readable).
Then go to your Tivo and follow the instructions on the above screen.
Downloading the MPG file from your PC to your Tivo may take a while, depending on how you’ve got your Tivo networked, but eventually it should get there and be ready for your viewing pleasure!
And a final note
Before people start whacking me, yes, I’m sure there are plenty of low cost apps out there that’ll do this entire process more-or-less automatically (heck, some might even handle the few discs I ran into that didn’t work because of bad sectors).
For that matter the paid version of DVDFab looks like it’d do it.
If you know of a good app for this, by all means let me know!
It’s just that I only have a 320GB Tivo<g> and even if I could, I’m just not interested in filling it with ALL my DVD’s. Just the ones that might get watched repeatedly.
I guess I’m just pragmatic that way.
Now, where’d I put those 120$ industrial arcade trackballs?