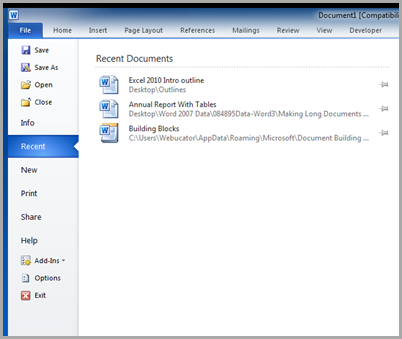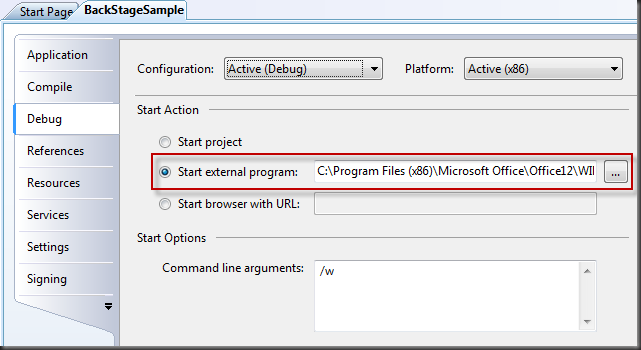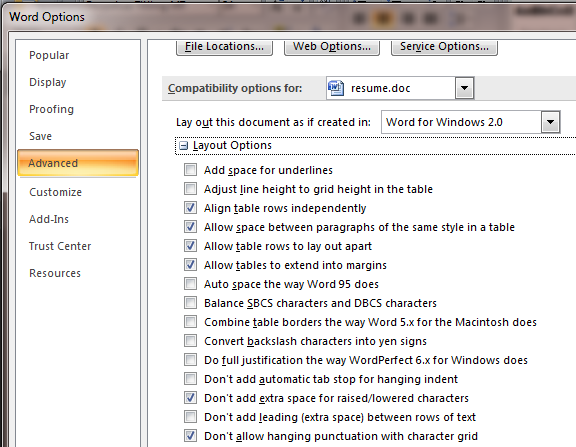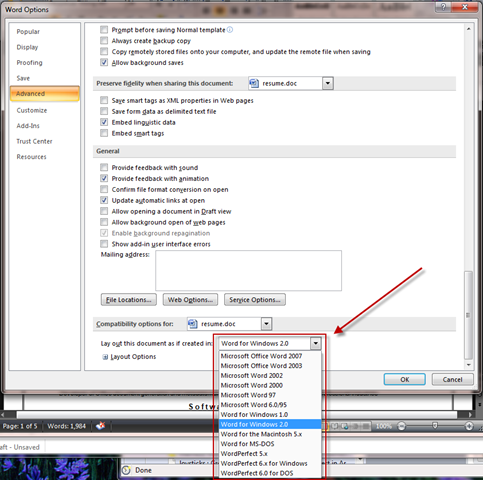If you’re like me and want to drop straight to the code, you can download the sample project here.
When it comes to writing addins for Office applications, you really only have 2 choices.
- Old School – Implementing the IExtensibility2 interface
- VSTO
The problem is that VSTO addins tend to be one trick ponies. If you want to write a single addin that works in multiple Office applications, or if you want a single addin to work across multiple Office Application versions, you’ll likely run into walls with VSTO. Sure, you could create separate DLL’s for each Office app, and for each target version, but good lord, who wants to do that?
Still, VSTO makes dealing with Ribbons and TaskPanes much easier and can be handy when you need to target a single Office app, say, Word, and when you’re specifically concerned with a single version of the app (or maybe the latest few).
This was the case recently with an addin I was working on.
The Situation
The target application was Word, specifically Word 2010. However, virtually all of the addin was finished by the time VSTO 4 and VS2010 was released. Since we didn’t really want to run the risks of retooling the addin for VSTO 4 (seeing as it’s a brand new platform and we were close to the end of the dev cycle), the decision was made to stick with VSTO 3.
No big deal. VSTO 3 addins run perfectly fine under Word 2010.
The Snag
During the ramp up on Word 2010, however, we discovered the new Backstage view:
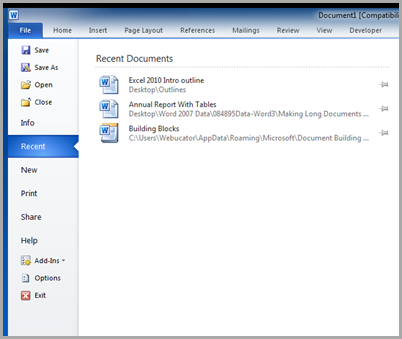
It’s a really nice extension to the traditional Office File menu. One of the few new elements of Office 2010 that really makes upgrading worthwhile, in my opinion, but that’s another story.
At any rate, it turns out that the Backstage view is extensible via XML, very much like the Ribbon.
Unfortunately, VSTO 3 has no support for the Backstage view.
Customizing the BackStage in the First Place
For me, though, the first question was exactly how do you customize the BackStage? Turns out, it’s fairly simple. If you’ve manually customized the Ribbon before, you’ll recognize the process instantly. John Durant wrote up a short and sweet article on the process here.
Unfortunately, he describes modifying the BackStage by altering the Custom XML package in a document. This makes the BackStage modification document specific. Not the way you want to do it for an addin.
I also found this great article, but it describes modifying the BackStage by implementing an addin using the older style IExtensibility2 model, not VSTO.
More articles, same shortcomings. This was starting to look as hopeless as the Cowboy’s season this year.
I knew that modifying the ribbon via an IExtensibility2 addin was as simple as creating a public function called GetCustomUI, and returning the XML for whatever custom buttons you want added to the Word Ribbon. From the articles mentioned above, it was obvious that the exact same process was used to alter the BackStage. The problem was, there wasn’t any obvious way to get at the GetCustomUI function in a VSTO addin. All of that XML munging is automagically handled for you by VSTO.
Further, I wanted, if at all possible, to continue to leverage the VSTO Ribbon support. The Visual Studio Ribbon Designer is just too handy to have to go back to manually crafting up the XML for it.
However, I knew that no matter what happened, I was still going to have to manually build the XML for my BackStage customizations. That was ok, though.
The Wrong Way – Wrap RibbonManager
I initially thought I could just create a new object that wrapped RibbonManager.
The main VSTO Connect class (that itself inherits from the VSTO Addin class), exposes the overridable function CreateRibbonExtensibilityObject that expects a IRibbonExtensibility object as a return value.
So, create a new object, RibbonManagerInterceptor, that implements IRibbonExtensibility, and just wraps the internally created RibbonManager object, and return that, like so:
Private _RibbonExt As Microsoft.Office.Core.IRibbonExtensibility
Protected Overrides Function CreateRibbonExtensibilityObject() As Microsoft.Office.Core.IRibbonExtensibility
Dim RibbonManager = MyBase.CreateRibbonExtensibilityObject()
_RibbonExt = New RibbonManagerInterceptor(RibbonManager)
Return _RibbonExt
End Function
Unfortunately, it won’t work. The VSTO authors make the assumption that the object implementing IRibbonExtensibility is of base type RibbonManager. For instance:
Private ReadOnly Property RibbonExtensibility As IRibbonExtensibility
Get
If (Me.ribbonExtensibility Is Nothing) Then
Me.ribbonExtensibility = Me.CreateRibbonExtensibilityObject
Dim ribbonExtensibility As RibbonManager = TryCast(Me.ribbonExtensibility,RibbonManager)
If (Not ribbonExtensibility Is Nothing) Then
ribbonExtensibility.ServiceProvider = MyBase.HostContext
End If
End If
Return Me.ribbonExtensibility
End Get
End Property
This is from the Addin class in Microsoft.Office.Tools.Common.v9.0. You’ll notice that the property accepts an IRibbonExtensibility object, but then proceeds to cast it as RibbonManager and if that fails, the addin won’t register the service provider.
What’s worse is that RibbonManager has been marked NotInheritable, so you can’t create a subclass from it to pass this test. Full stop.
Intercepting GetCustomUI
Boiling the basic requirements of an Office addin down, I knew I had to implement IRibbonExtensibility and the GetCustomUI method.
Public Function GetCustomUI(ByVal RibbonID As String) As String Implements IRibbonExtensibility.GetCustomUI
Dim xml = _RibbonManager.GetCustomUI(RibbonID)
If _Connect.Core.WordInstance.Version = "14.0" Then
'---- only add in backstage support for version 14 (Office 2010)
Dim bs = <backstage>
<tab id="bsSample" label="BackStageSample" insertAfterMso="TabInfo">
<firstColumn>
<group id="bsSampleGroup" label="BackStage Sample Group">
<topItems>
<button id="BackStageSample"
label="BackStage Sample Button"
onAction="bsSampleClicked"/>
</topItems>
</group>
</firstColumn>
</tab>
</backstage>
xml = xml.Replace("</customUI>", bs.ToString & "</customUI>")
xml = xml.Replace("http://schemas.microsoft.com/office/2006/01/customui", "http://schemas.microsoft.com/office/2009/07/customui")
End If
Return xml
End Function
The first step is to use the underlying RibbonManager object to generate its version of the CustomUI XML. That allows me to continue to use the Ribbon Designer in Visual Studio and the RibbonManager for all the heavy lifting where the Ribbon is concerned.
Next, if I see the addin is hosted by Word v14 (2010), I use the handy inline XML feature of VB.net to create the BackStage custom XML and inject it into the Ribbon XML previously already generated.
And finally, I have to patch the schema used, so that Word knows I’m defining BackStage customizations in the XML as well as Ribbon customizations.
A Better Way
I knew that VSTO was somehow intercepting all callbacks from Word as defined in the CustomUI XML, and then generating events for the various Ribbon controls, or interrogating control properties. Maybe there was a way to hook into that process.
So, I loaded up Reflector and started spelunking.
It didn’t take long to realize what was going on.
When you set up a custom UI for Word, you define callback functions in the XML that Word will then call when necessary. Those functions must be public functions on the object that implements IRibbonExtensibility and that is exposed as a COM object. Further, those functions are ALWAYS called via IDispatch. For instance, take the following custom UI:
<backstage>
<tab id="bsSample" label="BackStageSample" insertAfterMso="TabInfo">
<firstColumn>
<group id="bsSampleGroup" label="BackStage Sample Group">
<topItems>
<button id="BackStageSample"
label="BackStage Sample Button"
onAction="bsSampleClicked"/>
</topItems>
</group>
</firstColumn>
</tab>
</backstage>
The onAction element above defines a function called bsSampleClicked, that Word will call on the IRibbonExtensibility object whenever that button is clicked.
Interestingly, it doesn’t matter that this is for a BackStage object (a button) and not a Ribbon. Word vectors everything through that IRibbonExtensibility object.
So, how does that process work then?
Well, as it turns out, it’s not terribly complicated, but it does require a little work. With .NET, you implement a latebound IDispatch type call by implementing the IReflect interface. That interface contains a number of members that need to be implemented, though most can be stubbed out.
However, you’ll definitely need to implement the GetMethods and InvokeMember functions.
GetMethods returns to the caller an array of MethodInfo objects that describe the all latebound methods that our IRibbonExtensibility object will be supporting. Since we want to continue to allow the RibbonManager to service all of the methods that it needs to handle, you first need to retrieve the RibbonManager’s list of supported methods and then add to it:
Private Function IReflect_GetMethods(ByVal bindingAttr As BindingFlags) As MethodInfo() Implements IReflect.GetMethods
Dim ir = DirectCast(_RibbonManager, IReflect)
Dim r = ir.GetMethods(bindingAttr)
ReDim Preserve r(UBound(r) + 1)
Dim mi = BackstageMethodInfo.CheckBoxActionMethod(DirectCast(_RibbonManager, RibbonManager), "bsSampleClicked", Nothing)
r(UBound(r)) = mi
Return r
End Function
Finally, to vector the method call properly, define the InvokeMethod method like so:
Private Function IReflect_InvokeMember(ByVal name As String, ByVal invokeAttr As BindingFlags, ByVal binder As Binder, ByVal target As Object, ByVal args As Object(), ByVal modifiers As ParameterModifier(), ByVal culture As CultureInfo, ByVal namedParameters As String()) As Object Implements IReflect.InvokeMember
Dim r As Object
If name.StartsWith("bs") Then
'---- it's a Backstage control, just intercept and pass through
' to the connect object
Select Case name.ToLower
Case "bssampleclicked"
_Connect.bsSampleClicked()
Case Else
End Select
Return Nothing
Else
Try
Dim ir = DirectCast(_RibbonManager, IReflect)
r = ir.InvokeMember(name, invokeAttr, binder, _RibbonManager, args, modifiers, culture, namedParameters)
Catch ex As Exception
Throw New TargetInvocationException(ex)
End Try
Return r
End If
End Function
Here, if the callback function Word is trying to call starts with “bs”, I assume it’s one of my “backstage” callbacks and I drop into the first Select Case.
If not, I forward the call on through to underlying RibbonManager object, so VSTO can continue to work it’s magic.
The actual function that handles the callback, I defined in my VSTO Connect object:
'---- Testing function
Friend Sub bsSampleClicked()
MsgBox("BackStage Sample Button was Clicked")
End Sub
A Few Side Notes
I put together a small sample addin for Word that illustrates this approach. Download it here.
If you download and unzip the sample project, one of the first things you’re likely to notice is the References folder. For addins like this, I like to copy any referenced dll locally to the project and reference it from there, rather than scattering referenced DLLs all over my system. It makes moving the project to other machines much easier, among other benefits.
You’ll also notice that the DLLs are for Office 2007, as that’s part of the point of this sample; to show that a VSTO 3 addin can target both 2007 and 2010 and support Ribbons and the Backstage.
One downside to this approach is that VSTO 3 insists that Office 2007 be installed, even if you’re actually only targeting 2010. You’ll get errors and very specific warnings to that effect if you try to run the project on a machine without Office 2007.
Just make sure you’ve installed Office 2007, then Office 2010, to be able to run the addin against both versions.
COM Visibility
Since addins, even VSTO addin’s, are, at their core, COM dlls, you’ll likely find yourself having to deal with COM interop to some degree. To make that easier, I usually turn OFF COM visibility for the WHOLE PROJECT in the Assembly.vb file:
' Setting ComVisible to false makes the types in this assembly not visible
' to COM components. If you need to access a type in this assembly from
' COM, set the ComVisible attribute to true on that type.
<Assembly: ComVisible(False)>
And then turn ON COM visibility for each class that actually needs to be visible via COM.
''' <summary>
''' Core object for this addin
''' </summary>
''' <remarks></remarks>
<ComVisible(True)> _
<Guid("8618E3FB-D57B-4875-ABE4-D204E1C1046A")> _
Public Class Core
...
Debugging
To make the project easy to debug, I always set the start action to “Start External Program”, and point it at my WinWord.exe in the Office installation.
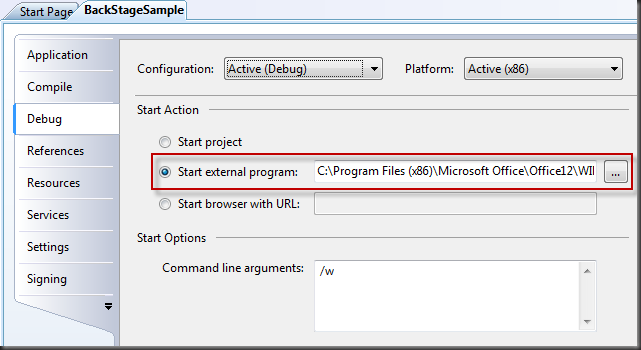
You may need to change the path to WinWord as applicable to your system.
Sample Project Requirements
To run the sample project, you’ll need the following:
- Visual Studio 2008
- Office 2007
- To test the backstage support, you’ll also need Office 2010 installed (They can be installed side by side except for Outlook).
- Visual Studio Tools for Office 3.0 (VSTO). I found the installer already on my system at
c:\Program Files (x86)\Microsoft SDKs\Windows\v6.0A\Bootstrapper\Packages\VSTOR30\vstor30.exe
- You’ll likely also want the service pack for VSTO. It was located here:
c:\Program Files (x86)\Microsoft SDKs\Windows\v6.0A\Bootstrapper\Packages\VSTOR30\vstor30sp1-KB949258-x86.exe
The Wrapup
So there you have it. Support for the latest Backstage View in a VSTO 3 based addin. It required a fair bit of poking around under the covers, something that would simply not be possible without Lutz Roeder’s excellent Reflector tool. If you don’t have that in your toolbox, you’re missing out on a fantastic debugging, diagnostic, research, and discovery tool!
In the end, if you need your addin to support multiple Office applications or a wide variety of versions, your best bet will be to go with IExtensibility2 (or possible AddinExpress, though I’ve never used it, and have no idea whether it truly makes things easier for multi targeting or not).
And finally, the standard disclaimer. IWOMM (It works on my machine). If you find bugs or problems, please let me know. Heck, if you know a better way (short of converting to VSTO 4!), I’d love to hear about it! I’m fairly certain that this isn’t the only way to skin this particular cat.
 If you’ve had to work much with Word’s Object Model, either from VBA macro scripts or C#/VB.net projects, you’ve probably dealt with Headers and Footers at one point or another. And Headers and Footers can be particularly convoluted things in Word.
If you’ve had to work much with Word’s Object Model, either from VBA macro scripts or C#/VB.net projects, you’ve probably dealt with Headers and Footers at one point or another. And Headers and Footers can be particularly convoluted things in Word.