The TLDR;
For the impatient crowd 🙂
- Download The Disambiguator KeePass plugin here.
- Unzip it and place the PLGX file in the KeePass “Plugins” folder, just like any other plugin.
- Restart KeePass. You should see a “Compiling Plugins” notice and then KeePass should start normally.
- In KeePass, click “Tools”, “Plugins” and verify that The Disambiguator is now in the list of loaded plugins.
- Edit the AutoType entry for a credential set that has an ambiguous Window Title.
- add “{exe:nameOfExecutable}” (without doublequotes) at the end of the WindowTitle. Replace nameOfExecutable with the filename of the Executable program file that the Target Window belongs to. In the case of Quicken, for instance, that would look like {exe:qw.exe}
Now open your target application and use AutoType as you normally would. If everything is set right, KeePass will now automatically select the appropriate credentials for the target window using both the Window Title and the application executable.
Introduction
I’ve used the password manager KeePass for a very long time. Excellent, simple, clean install, low resource usage and fast.
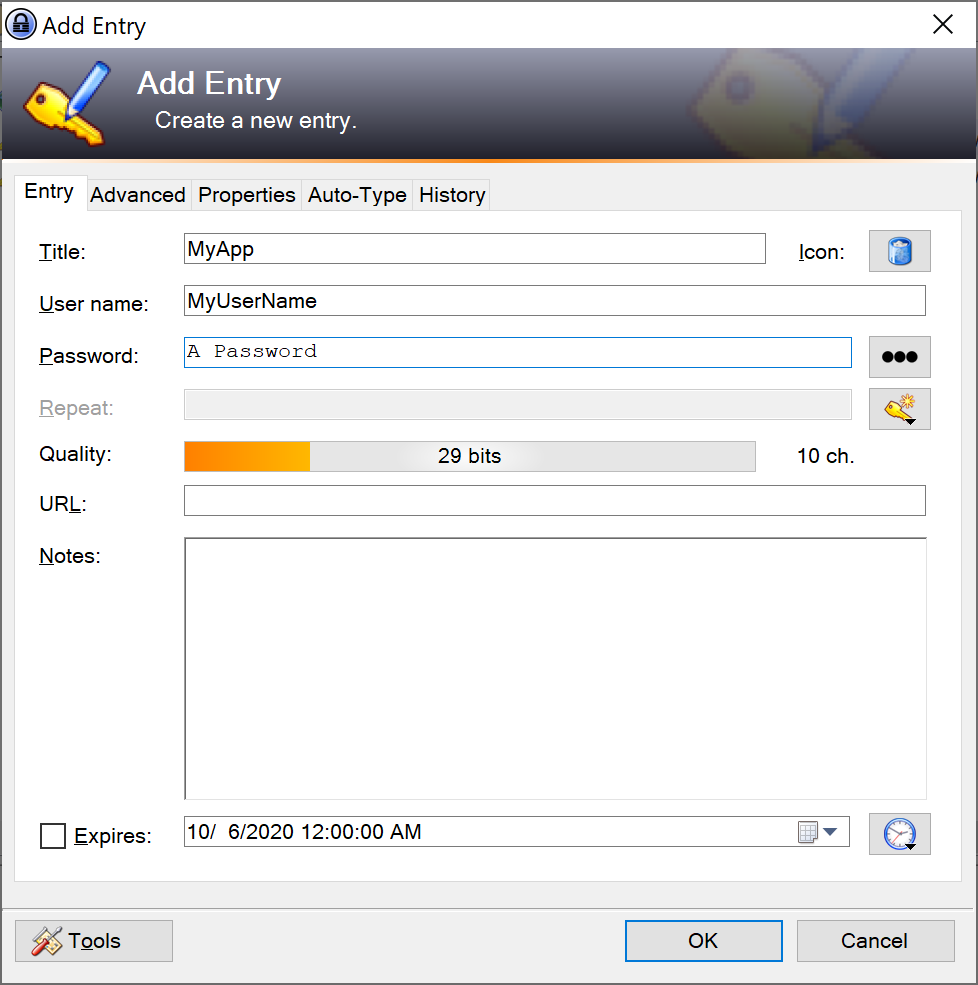
The AutoType support, while possibly not quite as simple as some full commercial packages, is quite flexible and has never let me down.
Well, almost never.
KeePass’s AutoType feature works by allowing the user to enter one or more “Window Titles”, which it then compares against the target window when you user presses the AutoType hotkey.
When only one configured Window Title matches the Window Title of the target window, KeePass automatically can choose that single set of credentials, and perform the autotype. It’s almost like magic!
Trouble Ahead
But, what happens when there are 2 or more credential sets that have the same Window Title?
For instance, both Quicken and Exodus request the user to login via a login screen with the Window Title “Enter Password”.
If you’re “responsible” with you passwords, and we all are as KeePass users (right?!), then you’re not using the same credentials (username and password) for two different applications. This means you likely have two different sets of credentials stored in KeePass: one for Quicken and one for Exodus. And you’ve setup AutoType for both.
But there’s the rub. Both sets of credentials have AutoType setup to key on the Window Title of “Enter Password”, as they must.
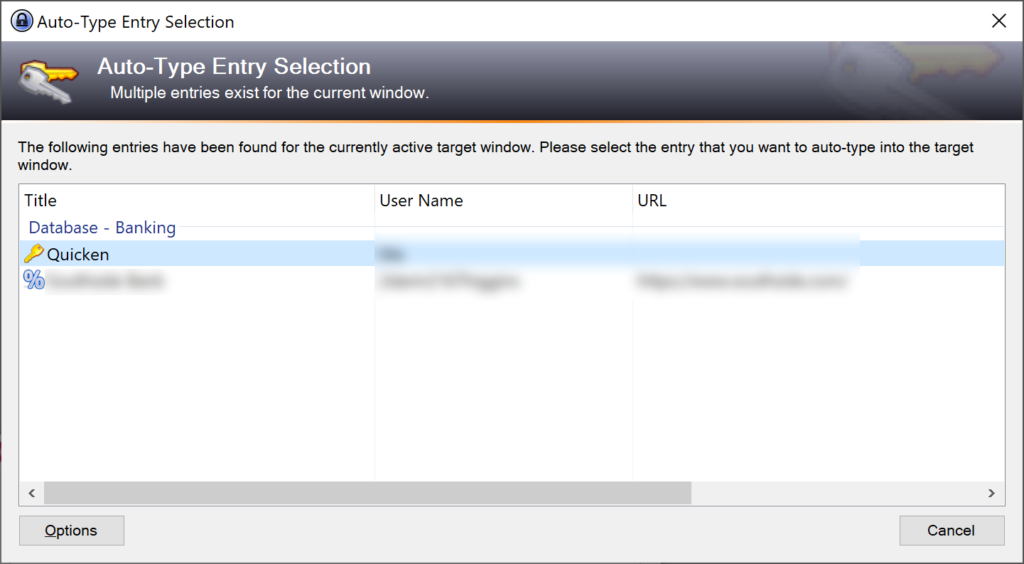
Unfortunately, when you have, say, the Quicken Login window displayed and press the KeePass AutoType hotkey (normally Ctr-Alt-A), KeePass discovers 2 sets of credentials (and possibly more) that match. Because it can’t magically decide which to use, it pops up the Credential Chooser dialog so that you, the user, can make the choice.
This is all fine and good, but it can be a bit of a pain, and it forces the user to make a choice when the choice should be automatic.
Enter The Disambiguator
The problem here, of course, is disambiguation. Using the Window Title as the only “disambiguating” factor is ok most of the time, but, as the above example shows, it’s not always quite enough to completely identify a single specific credential set to use for autotype.
Alex Vallat has a very nice plugin for KeePass called WebAutoType which specifically allows users to configure matching URLs for autotype entries. This will almost always provide enough uniqueness to properly match a single credential set for Web Pages. But unfortunately, it does nothing for normal desktop apps like Quicken or Exodus.
That’s where The Disambiguator comes in.
to be continued





