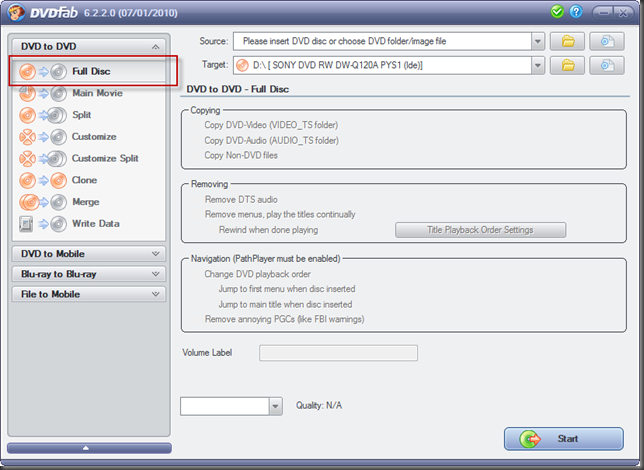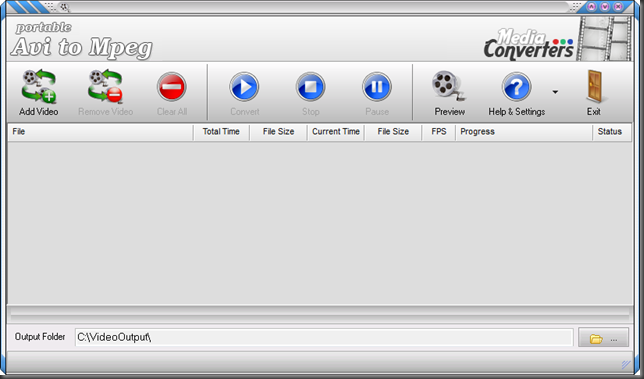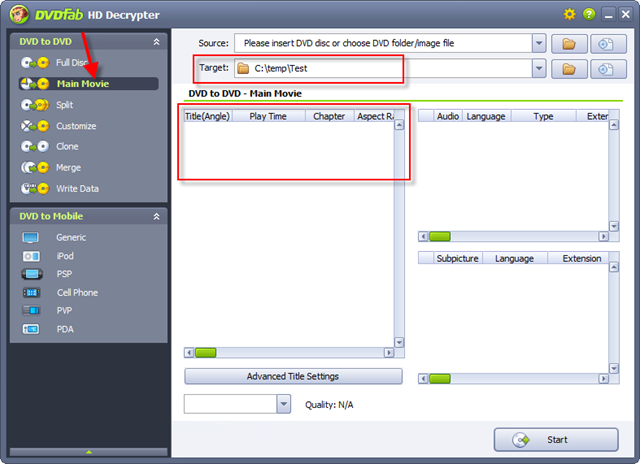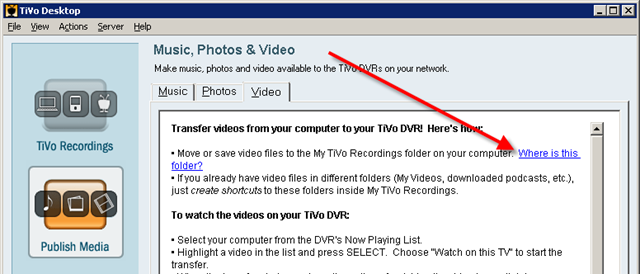One of the biggest niceties about a Tivo is that you don’t have to fumble with media. I used to have a stack of VHS tapes that I’d put in rotation to records shows I’d want to watch. I’d usually record over them once I’d watched the show, but dealing with all the media was a big headache (forget about actually programming the VCR).
Fast forward, and now, instead of tapes, we have DVDs, CDs, and BluRay discs. Same basic problem though.
Fortunately, Tivo to the rescue! I’ve written before about the easiest free way to move a DVD movie over to the Tivo, so I won’t rehash that here.
However, recently, I ended up with a subtitled foreign language film that I wanted to move to my Tivo. I moved it just fine, but I ended up with an MPG file that contained the foreign language film and NO SUBTITLES! Ack!
So, I need amend my previous post with additional information about how to handle subtitled movies, still completely free. It’s a little more involved but not much so.
Step 1
First, you’ll need to copy the movie off the DVD using DVDFab. This is the same as before. However, you’ll want to be sure to copy the “Full Disc” this time, since you want to make sure you have the subtitle files available for later. Grab a copy of the free “DVDFab Decrypter” here. Install it then run it and choose the “Full Disc” option, as highlighted below.
Choose a target folder on your harddrive somewhere and kick it off. We go through this first step for 2 reasons:
- if the DVD has been encrypted, this removes that, so that the following utilities will work on the movie.
- all the remaining processing is MUCH faster if the source files are on your harddrive and not the DVD.
Step 2
Now that you’ve got all the files from the DVD to your harddrive, you need to “render” the movie with the appropriate subtitles. You see, subtitles are embedded in the VOB files on the DVD as literally bitmapped images of the text that need to be overlaid by the DVD player when you select to show subtitles (if you were to play the movie on an actual DVD player). Since we’ll be ending up with an MPG file, none of that will apply. Tivo doesn’t have clue one about subtitles and whatnot, so the separate subtitle images are useless to it.
Instead, what you need is a copy of the movie with the subtitles “burned onto” the actual frames of the movie. This way, the Tivo can simply “play” the movie, the subtitles will be just a part of the image frames in the movie. This does mean you won’t be able to “turn off” the subtitles, but, at least for my purposes, that’s a pretty minor issue.
In order to burn the subtitles onto the movie, you’ll need the free program AutoGordianKnot. Yeah, weird name, but it does exactly what it says it will do. Essentially, it converts the DVD VOB fileset into a DIVX AVI file, but it can render the subtitles into the output avi file easily.
In the above screenshot:
- Select the input file (choose the VTS_01_0.IFO file, that will almost always be the proper root file to pick). Select an output folder for the resulting AVI file.
- Pick your audio track (if english is listed, you shouldn’t need to be doing any of this!).
- Select the subtitles you want rendered into the output avi file. In this case, you’ll likely want English, but there might be more than one choice here
- I set the target quality to 100. This is because we’re going to have to “reconvert” the video again and the higher the quality here, the better the end result will be.
- And finally, click the Add Job and then the Start buttons.
Note that in my case, the very first time I ran this, I had a few dialogs pop up that I had to click OK on. If you don’t wait for them, eventually the program will timeout and the conversion will fail. The good thing is that, at least for me, all the dialogs displayed within the first 5 minutes or so of the process, so you shouldn’t have to watch the entire process. It can take a while!
Step 3
Once that’s done, you should end up with an AVI file that is playable and that contains the foreign language audio track, along with the english subtitles. Yeah!
However, there’s one problem. The Tivo doesn’t know how to play these files. Basically, Tivos can ONLY play MPG files, and AutoGK can ONLY render DivX AVI files.
That’s where the last program comes into play, AVItoMPG. (alternately, you might try another free format converter, Super ©, but I haven’t personally tried that one yet).
With AVITompg, the easiest option is to download their “Portable” version. It’s the exe and nothing more. Just download it and run it!
Click the “Add Video” button, select the AVI file you generated in Step 2 above, then be sure to select the DVD Compatible MPEG2 format in the Output Format box.
The other MPG formats should work as well, but I haven’t tested them. Leave the other settings “Auto”. I found no need to change any of them.
Click OK, then click the Convert button and let it go! When it finishes, you should have an MPG file in the output folder, that contains the foreign language audio track and the English subtitles.
Done!
The MPG file is the only one you still need. You can delete all the VOB files from Step 1 and the AVI file from Step 2.
Now, just move that MPG file wherever it needs to go so that you can get to it from your Tivo and you’ll be able to watch that movie, pause, rewind etc. No DVD to hassle with anymore, either!