As a software developer, I spend quite a lot of time using tools of the trade. IDE’s, text editors, command line utilities like GIT, quick and dirty BAT files, file searchers, file comparers, you name it. There is a virtually limitless supply of tooling out there for software devs to (hopefully) make our lives easier.
And things like desktop icons, the TaskBar (in Windows anyway), hotkeys, macros, right click context menus, etc, make it so that the right tool is never more than a click or keypress away.
I’ve always been a bit of a “maker” and I’ve collected a pretty sizeable arsenal of actual, physical, tools over the years. However, as that collection as grown, I’ve found myself more and more frustrated at the prospect of actually building anything because it can be so time consuming to simply find the tools I need for the job.
When I first moved into my current house, I spent a good bit of time building up some pegboard cabinets for storing tools and other bits.
 They’ve worked fine for what they are, but I’ve often found that where I need whatever tools is not where they are. So I end up walking back and forth to the garage, picking up the tool I need at the moment and returning 5 minutes later for whatever else I need, repeat continuously….
They’ve worked fine for what they are, but I’ve often found that where I need whatever tools is not where they are. So I end up walking back and forth to the garage, picking up the tool I need at the moment and returning 5 minutes later for whatever else I need, repeat continuously….
So I found a toolbox and loaded it up. It’s nice and portable, but I often spend more time finding the tool I need in it, than I do making whatever it is I’m making. Decidedly, as a colleague used to say, “sub-optimal”.
And then, about a month ago, I stumbled across Adam Savage’s (yes, the “MythBusters” guy) new endeavor, Tested, and this video he did back in 2015.
Basically, he describes several concepts, including:
- his Theory of First Order Retrievability, meaning you should never have to move any tool to get to any other tool.
- The F*** Drawers Axiom, basically that drawers are where good tools go to die.
- and then general idea of “tools should easily end up where you need them”. Ok, this one is my summarization of a good bit of the discuss he has during the video…
Watching that video was an almost transcendental, profoundly eye-opening moment. And it turns out, a lot of other people thought so too. Just google “Adam Savage inspired tool cart” to see what I mean.
And so, a few weekends, and a bunch of scrap I had lying around later, I now have my very own version of Mr. Savage’s tool cart concept.

Every cart I’ve come across while researching the idea is similar but different, depending, of course, on each individuals needs and their own collection of tools.
In my case, lots of pliers, knives, screwdrivers, levels, straightedges, etc.

Starting at the bottom is a simple rack for my lesser used tools, pliers, crowbars, nippers, scissors, etc.

Next, is a hammer rack. I got the inspiration from one of the many tool carts you can find via Google. Mine added small holes for brass hammers, mallets and others.

Moving up from there is a pliers rack, plus a panel for sockets. The socket holders are Olsa Tools brand I picked up on Amazon. They’re one of the few pieces I purchased because I didn’t have anything already, and scratch building something for that just seemed like too much work.

Next up, I used a red pegboard toolrack I’d had for ages. Just made a panel to screw it to and mounted that. It’s great for screwdrivers, chisels, knives, pencils, etc.
Behind that is a row of removeable (yellow-blue) parts trays that came off my old pegboard cabinets. The fact that they fit there perfectly was a nice bit of serendipity in this build!
 Up top, I built a small items sorter out of scrap pegboard. I left a small ledge toward the front that I drilled holes in to wrangle all my smaller pliers, wirecutters, calipers, etc.
Up top, I built a small items sorter out of scrap pegboard. I left a small ledge toward the front that I drilled holes in to wrangle all my smaller pliers, wirecutters, calipers, etc.

Over to the side, I made a slide-in rack for my vise-grips, and on top of that, a small rack for a set of adjustable wrenches. You can’t see the embedded magnets in the rack that keep the wrenches from swinging when I move it.
 And finally, there’s space around back for a reasonably sized clamp rack. I also put two steel rods through the inside and hang all my spring clamps off them. They’re easily accessible from the sides or the back, so no violation of the First Order Retrievability theory here!
And finally, there’s space around back for a reasonably sized clamp rack. I also put two steel rods through the inside and hang all my spring clamps off them. They’re easily accessible from the sides or the back, so no violation of the First Order Retrievability theory here!
It’s very close to “done”, at least for the moment, though there’s still a number of bit to finish out.
- I’m building holsters for my power drill and hammer drill.
- Magnetic catches for my various saws, hacksaws, coping saws etc.
- A tray and magnetic catch for levels, squares, T squares, and rulers.
- A slide out rack for hex keys, and xacto knives.
- Magnetic tool bars for sticking smaller items like micro screwdriver bits to.
- Anything else I can dream up!
And finally, the whole thing is on nice large locking casters I picked up from a garage sale. Makes moving it around the garage and even into the house trivially easy. And since it’s only about 18 inches deep at the base, it’ll go through even the smaller 24″ doors in the house if necessary.
All in all, a fun and easy build that has already saved me a ton of time with getting to the right tool easily and quickly. And a nice side effect from putting it together is that I’ve unearthed tools that were so buried in my toolbox, I’d forgotten I had them. Having everything “out in the open” so to speak, really serves as an inspiration when looking for that “right tool”.
Highly recommended! And my hat’s off to Mr. Savage, for reminding me that many of those things I do in the ethereal world of bits and bandwidth, can actually be applied to the physical world just as effectively.




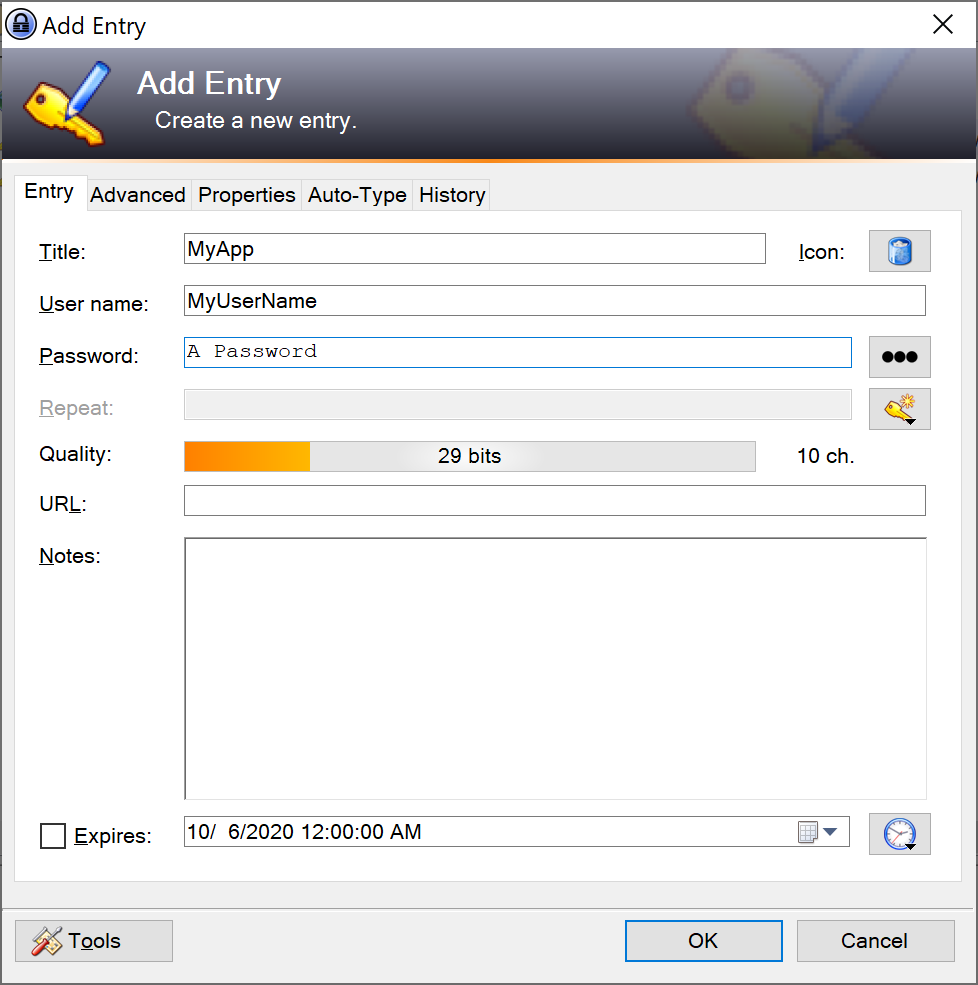

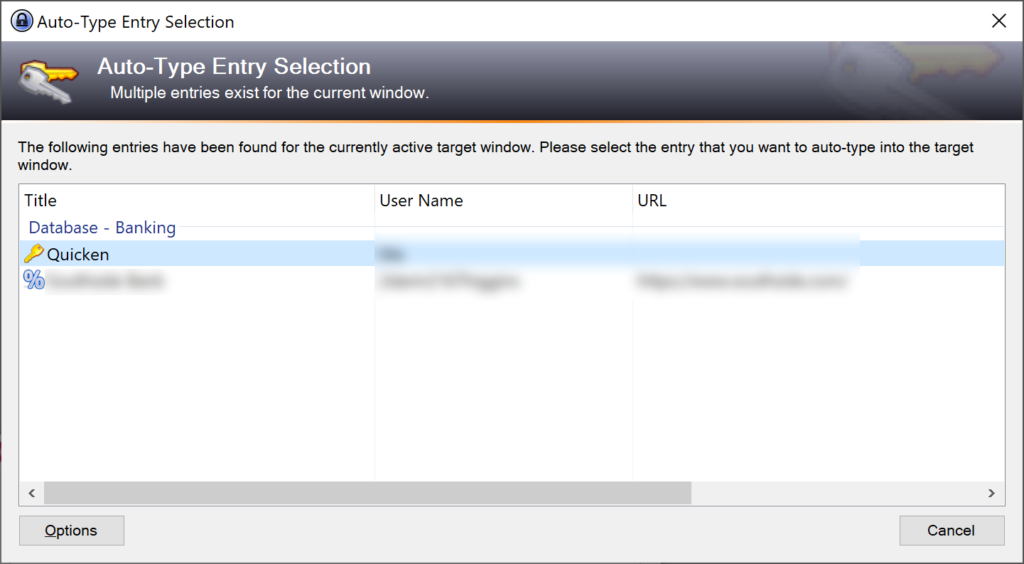



 They’ve worked fine for what they are, but I’ve often found that where I need whatever tools is not where they are. So I end up walking back and forth to the garage, picking up the tool I need at the moment and returning 5 minutes later for whatever else I need, repeat continuously….
They’ve worked fine for what they are, but I’ve often found that where I need whatever tools is not where they are. So I end up walking back and forth to the garage, picking up the tool I need at the moment and returning 5 minutes later for whatever else I need, repeat continuously….




 Up top, I built a small items sorter out of scrap pegboard. I left a small ledge toward the front that I drilled holes in to wrangle all my smaller pliers, wirecutters, calipers, etc.
Up top, I built a small items sorter out of scrap pegboard. I left a small ledge toward the front that I drilled holes in to wrangle all my smaller pliers, wirecutters, calipers, etc.
 And finally, there’s space around back for a reasonably sized clamp rack. I also put two steel rods through the inside and hang all my spring clamps off them. They’re easily accessible from the sides or the back, so no violation of the First Order Retrievability theory here!
And finally, there’s space around back for a reasonably sized clamp rack. I also put two steel rods through the inside and hang all my spring clamps off them. They’re easily accessible from the sides or the back, so no violation of the First Order Retrievability theory here!
 Zoom has rocketed to prominence lately as just about the choice when it comes to online meetings.
Zoom has rocketed to prominence lately as just about the choice when it comes to online meetings.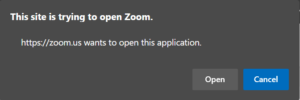
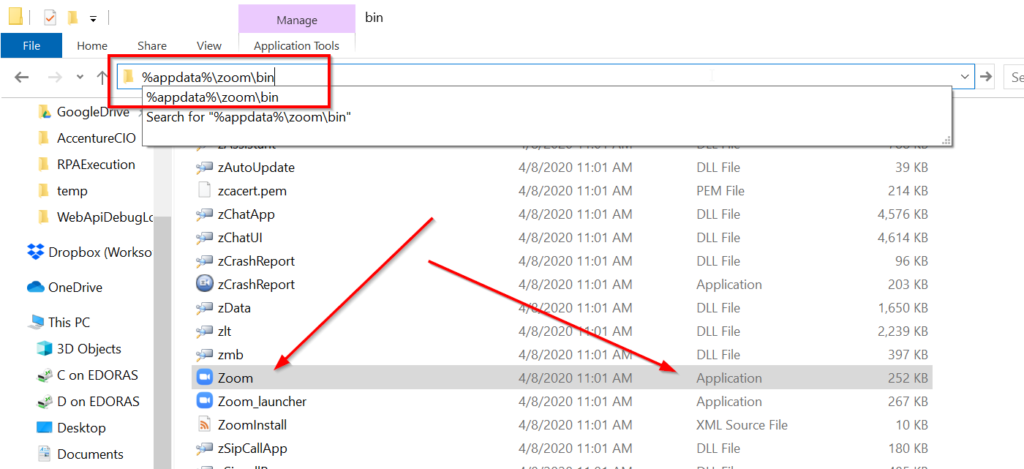

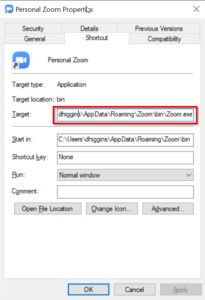
 Just wanted to make a quick shout out for
Just wanted to make a quick shout out for 


