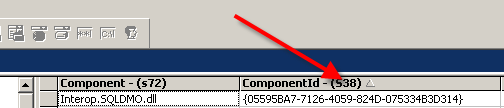I love Tivo. If you have a cable company DVR, my heart goes out to you. My 4 year old daughter can operate our Tivo to watch her favorite show. And she can easily pause the action to take those all important potty breaks! That’s not to say she watches a lot of TV, but hey, Mr. Roger’s rocks!
I don’t even mind the 13$ a month for the service (although now, I SOOOO wish I’d taken the blue pill gone with that lifetime subscription.
But one thing that has annoyed me since I first got the thing networked is the fact that the dang server software has to be run from a logged-in user account. Tivo sets up its “Beacon” service as a legitimate Windows Service, but there are three other programs that get run via the RUN key in HKCU, and, of course, those only get fired off after a user logs in.
Since my Tivo server software is actually running on a server, it’s a tad annoying to actually HAVE to login just to get the Tivo stuff running.
It hasn’t been a huge pain, but I finally got some time to experiment, and I’m happy to report, there does appear to be a solution.
The Goal
I should reiterate that the goal of all this is to get things set up such that powering up the “server” machine is enough to get the Tivo Server running and able to communicate with the Tivo. If you want to actually use the Tivo Desktop from the PC, then you’ll still have to login.
The Disclaimer
Before you start, be warned that mucking with your registry and with services can be dicey, especially when your setting up programs to run as services that weren’t originally intended for that purpose.
However, in reality, there’s really no need to directly fiddle with the registry using this technique. And converting an app to a service can be done for free, or done much more easily for the reasonably low cost of a simple utility.
What’s needed
- A Tivo, and it really has to be networked for there to be much of a point in all this.
- A “server” PC that is already running the Tivo Desktop and Server software. You absolutely MUST already have the Tivo software running and verify that it can connect to your Tivo, download shows, share music etc before even attempting any of this process.
- A way to convert a standard app into a Windows Service. I use FireDaemon for this, simply because I already bought it for other purposes, and it’s a bargain at 40$, but there are free alternatives out there. One in particular is SRVANY.EXE. A good article about that approach is here, but just google for more.
First things First
As mentioned above, make sure that your Tivo Desktop software is already installed, running and can connect to your Tivo and at least download the list of recording available.
You’ll also want to share at least one MP3 track or one photo, so you can see them from the Tivo box. Using Tivo Desktop, setup music or photo sharing here:
You do this so that, once everything’s reset and running as a service, you can easily check, from the Tivo, whether it can still see your PC and the Tivo Server running on it.
Stopping the autoRun of the Tivo Background Apps
Technically, this step isn’t really necessary, but I’ll detail it anyway, for those interested parties out there.
As I said earlier, the Tivo Beacon is already configured as a service, so we don’t have to do anything to it.
However, a quick glance through the registry will reveal these keys:
To be technically correct, you should probably remove these keys from the registry (backing them up first!). Actually, you wouldn’t really want to remove the TivoNotify entry, since it really should be run when a user logs in. But the TivoTransfer and TivoServer entries could be removed.
However, from experiments I’ve done, it doesn’t seem hurt to leave them in place. If these programs are started as services, then running them again when you actually do login doesn’t appear to have any effect.
Setting Up the Tivo Transfer app as a Service
Open FireDaemon and select Services – New to create a new service definition. This one will be for the Tivo Transfer Service.
You’ll get the Edit Service Definition Dialog as below. Fill it in appropriately. Typically, if you perform a standard Tivo Desktop install, these paths will be the same for you.
Pay particular attention to the Executable name and the Parameters.
On the Setting page, make sure the Logon Account is set to a user with appropriate permissions and that you will normally logon to the machine as (usually, it’s the user under which you installed and setup the Tivo Desktop).
Also, make sure the Startup Mode is Automatic and disable program exit monitoring.
And finally, on the Dependencies Page, add a dependency to the “Tivo Beacon” service. Mine just happens to be named “Tivo Beacon2”. This guarantees that the Windows Service Manager won’t start this service until after the Tivo Beacon is running.
Setting Up the Tivo Server app as a Service
Create another Service Definition in FireDaemon.
Make sure the logon account, Startup Mode and program exit monitoring are set as in the Tivo Transfer Service above.
And finally, set the dependencies as above, but in this case, include both the TivoBeacon and the Tivo Transfer service (that you just created).
What About That Tivo Notify App?
Good question. It handles the little system tray icon, and as such, doesn’t need to be started as a service.
Restart
At this point, you should have created 2 services, one for the Transfer app, one for the Server app.
Use the TaskManager to kill off the two processes (TivoServer.exe and TivoTransfer.exe) if they’re running.
Then, use FireDaemon or the Windows Service Control panel to start the two services you just created. If everything went right, you should see them running in the Task Manager.
Restart your machine and DO NOT LOGIN.
The Wrap Up
Once your PC has restarted, use your Tivo to check that it can see your shared Music or Photos (from the Now Playing screen, select Music, Photos and More, and scroll down to find your PC’s shared music in the list (in my case, My Tivo Server runs as the Administrator and my server’s name is Olympus).
If your Tivo can see those, and can browse through your music or photos, you know that the Tivo Server and Transfer services started properly without you actually logging into your PC, which is the whole point of this twisted exercise!
If not, go back and check to verify that everything is setup as above and that there are no errors logged in the Application Event Log.
Things to Watch Out For
From what I can tell, the Transfer Process, and to a lesser extent, the Server process, do some peculiar things when they start up (I believe they actually start up a second instance, then terminate the initially loaded instance).
Because of this, FireDaemon’s “Process Exit Monitoring” function really made a mess of things. Basically, the idea is that FireDaemon can monitor the process that it starts as a service. If that process terminate for some reason, FireDaemon can automatically restart it.
Under normal circumstances, this is a good thing because you’d want to service to be constantly available. This won’t work with the Tivo processes though. That’s why I disable this feature when setting these services up (see above).
It might be possible instead to increase the load delay or otherwise tweak FireDaemon’s settings, but I haven’t tried that yet.
I do know that if you don’t do something, though, the Tivo processes will just enter an endless cycle of starting, stopping, and FireDaemon restarting them, only for them to stop again, ad nauseam.
And yeah, my TV’s a 36″ tube set, hence the old school sexy curves in the Tivo screen shots<G>