It’s been a long year.
Merry Christmas to everyone.
Here’s to next year.
It’s been a long year.
Merry Christmas to everyone.
Here’s to next year.
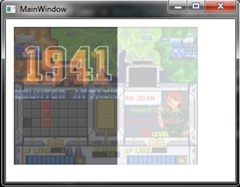 I was discussing some future features of a commercial jukebox application with the author a few days ago and he lamented about what weak video support the library he had used had for video. In particular, he really wanted to be able to cleanly fade one playing video into another, very much along the lines of cross-fading one audio track into another.
I was discussing some future features of a commercial jukebox application with the author a few days ago and he lamented about what weak video support the library he had used had for video. In particular, he really wanted to be able to cleanly fade one playing video into another, very much along the lines of cross-fading one audio track into another.
I’d done a little bit of that kind of cross fade for a jukebox plugin I’d written a while back called the NowPlayingScreenSaver, so I thought I might have a go at it.
The result is a simple demo app that illustrates some of the basic WPF animation and media playback techniques quite nicely.
Fire up VS2010 and create a new WPF project.
For the mainwindow.xaml, define two mediaelement objects:
1 2 3 4 5 6 7 8 9 | <Window x:Class="MainWindow" Title="MainWindow" Height="350" Width="525"> <Grid> <MediaElement Height="210" HorizontalAlignment="Left" Margin="12,12,0,0" Name="media1" VerticalAlignment="Top" Width="316" LoadedBehavior="Manual" /> <MediaElement Height="210" HorizontalAlignment="Left" Margin="12,12,0,0" Name="media2" VerticalAlignment="Top" Width="316" Opacity="0" LoadedBehavior="Manual" /> </Grid></Window> |
Pretty simple stuff. Note that media2 is completely transparent initially (Opacity=0).
For the codebehind in MainWindow.xaml.vb, first, add a few IMPORTS
1 2 | Imports System.Windows.Media.AnimationImports System.Windows.Threading |
In the MainWindow class, you need to set up a few regional variables to hold the animation storyboards you’ll use, plus a few other bits
1 2 3 4 5 6 7 | Class MainWindow Private _StoryBrd1 As Storyboard Private _StoryBrd2 As Storyboard Private v1up As Boolean = False Private WithEvents _tmr As DispatcherTimer |
v1up is simply a flag that indicates which mediaelement is currently the “main", upfront” element.
The _tmr is a timer I’ll explain in a bit.
When this xaml windows loads, I want to start the media1 element playing, as well as configure a few things.
1 2 3 4 5 6 7 8 9 10 11 12 13 14 | Private Sub MainWindow_Loaded(sender As Object, e As System.Windows.RoutedEventArgs) Handles Me.Loaded '---- register media controls so we can animate them Me.RegisterName(media1.Name, media1) Me.RegisterName(media2.Name, media2) '---- position second mediaElement beneath the first media2.Source = New Uri("Video2.avi", UriKind.Relative) '---- kickstart ' video playing media1.Source = New Uri("Video1.avi", UriKind.Relative) v1up = True media1.Play()End Sub |
First, you have to use RegisterName on the MediaElements because you’ll be including them in an animation storyboard.
Next, set the Source properties for each MediaElement to point to a couple of video files. It doesn’t matter what you use, but I picked a couple that were around 20 seconds long for convenience sake. Whichever videos you pick, be sure to include them in the project and set them to COPY IF NEWER so that they will end up in your output folder, where the app can find them when it loads.
Set v1up = true to indicate media1 is the “current” video playing and start it up.
The whole point of this exercise is to fade one video into another near the end of the first video.
That means several things:
The duration you can get with the MediaElement.NaturalDuration.TimeSpan property. However, you can’t actually read that property till the video is loaded.
As a result, you can’t setup the animation until the MediaOpened event has fired:
1 2 3 4 | Private Sub media_MediaOpened(sender As Object, e As System.Windows.RoutedEventArgs) Handles media1.MediaOpened, media2.MediaOpened '---- once the media has opened, setup storyboard SetupStoryboard(DirectCast(sender, MediaElement))End Sub |
Notice that I’m handling the MediaOpened event for BOTH of the MediaElements here.
Also, for the MediaOpened event to fire, the media must be closed when it’s complete, so we do that in the MediaEnded event:
1 2 3 4 5 | Private Sub media_MediaEnded(sender As Object, e As System.Windows.RoutedEventArgs) Handles media1.MediaEnded, media2.MediaEnded With DirectCast(sender, MediaElement) .Close() End WithEnd Sub |
At some point, near the end of playing the first video, you need to begin playing the second video. There are a number of ways you could do this. For this demo, I chose a simple DispatcherTimer:
1 2 3 4 5 6 7 8 9 10 11 12 13 14 15 | ''' <summary>''' When this timer fires, we're at the fade out of the visible video''' so load the "other" media element and start it''' </summary>''' <param name="sender"></param>''' <param name="e"></param>''' <remarks></remarks>Private Sub _tmr_Tick(sender As Object, e As System.EventArgs) Handles _tmr.Tick _tmr.Stop() With If(v1up, media2, media1) v1up = Not v1up .Play() End WithEnd Sub |
Notice that it just determines which mediaelement is the “current playing” element, and switches to the other mediaelement to begin playing it.
Don’t worry about setting up this timer now. You’ll do that in a bit.
You’ll notice that the MediaOpened event contains a call to SetupStoryboard, so you need to define that function now.
A StoryBoard in WPF simply describes a sequence of animation steps that will be followed, given a timeline. The full possibilities and features of storyboards and WPF animation are far beyond what I can go into effectively here, but I’ll concentrate on what’s necessary for this effect.
First, the full procedure:
1 2 3 4 5 6 7 8 9 10 11 12 13 14 15 16 17 18 19 20 21 22 23 24 25 26 27 28 29 30 31 32 33 34 35 36 37 38 39 40 41 42 | Private Sub SetupStoryboard(Media As MediaElement) '---- setup the storyboard object Dim StoryBrd = New Storyboard() Dim OpacityAnim = New DoubleAnimationUsingKeyFrames OpacityAnim.BeginTime = New TimeSpan(0) OpacityAnim.Duration = Media.NaturalDuration.TimeSpan Dim kf = New SplineDoubleKeyFrame 'keyframe to fade in kf.KeyTime = KeyTime.FromPercent(0) kf.Value = 0 OpacityAnim.KeyFrames.Add(kf) kf = New SplineDoubleKeyFrame 'Keyframe at max opacity kf.KeyTime = KeyTime.FromPercent(0.2) kf.Value = 1 OpacityAnim.KeyFrames.Add(kf) kf = New SplineDoubleKeyFrame kf.KeyTime = KeyTime.FromPercent(0.8) 'keyframe to begin fade out kf.Value = 1 OpacityAnim.KeyFrames.Add(kf) kf = New SplineDoubleKeyFrame kf.KeyTime = KeyTime.FromPercent(1) 'keyframe to be completely faded out kf.Value = 0 OpacityAnim.KeyFrames.Add(kf) Storyboard.SetTargetName(OpacityAnim, Media.Name) Storyboard.SetTargetProperty(OpacityAnim, New PropertyPath(System.Windows.Controls.Image.OpacityProperty)) '---- connect it to the storyboard as well StoryBrd.Children.Add(OpacityAnim) StoryBrd.Begin(Me) If v1up Then _StoryBrd1 = StoryBrd Else _StoryBrd2 = StoryBrd End If '---- set the trigger timer to 80% of duration from now _tmr = New DispatcherTimer() _tmr.Interval = New TimeSpan(0, 0, 0, 0, Media.NaturalDuration.TimeSpan.TotalMilliseconds * 0.8) _tmr.Start()End Sub |
First, create a new StoryBoard object.
Then, create a DoubleAnimationUsingKeyFrames. This is because:
You’ll be animating Opacity, which is a continuous value (as opposed to something like Visibility, which has discreet values). You want the Opacity value to vary smoothly from one point to some other point in the animation sequence. These points are called KeyFrames.
Since the animation will begin immediately, set the BeginTime to 0.
The overall duration of the animation will be the length of the video itself, so use the NaturalDuration property to retrieve that now.
The next, and probably most confusing, part is to define the KeyFrames. To visualize this, imagine that each KeyFrame object represents one distinct point in time. The animation, then, is responsible for changing whatever property you’ll be animating (in this case Opacity), smoothly from one value to another value, between one KeyFrame and the next.
So, define the first KeyFrame as:
1 2 3 4 | Dim kf = New SplineDoubleKeyFrame 'keyframe to fade inkf.KeyTime = KeyTime.FromPercent(0)kf.Value = 0OpacityAnim.KeyFrames.Add(kf) |
and the second as:
1 2 3 4 | kf = New SplineDoubleKeyFrame 'Keyframe at max opacitykf.KeyTime = KeyTime.FromPercent(0.2)kf.Value = 1OpacityAnim.KeyFrames.Add(kf) |
And you can see how this means you’ll be changing the Opacity property from a Value of 0 (transparent), to a Value of 1 (opaque), during a timespan starting at the beginning of the video and lasting for 20% (the .2) of the video’s duration.
The other KeyFrames are defined in the same way.
Now, the animation is defined, but you haven’t told WPF what we’re animating, so do that now:
1 2 | Storyboard.SetTargetName(OpacityAnim, Media.Name)Storyboard.SetTargetProperty(OpacityAnim, New PropertyPath(System.Windows.Controls.Image.OpacityProperty)) |
These lines tell WPF that you’ll be applying this animation to a specific MediaElement, and that the animation itself will be effecting the Opacity Property.
StoryBoards can actually contain any number of animations. In our case, there’s only one though. So you need to add the animation to the StoryBoard and then start it running:
1 2 | StoryBrd.Children.Add(OpacityAnim)StoryBrd.Begin(Me) |
Next, store the StoryBoard you just created in one or the other regional variables (this is because you need to keep the StoryBoard around long enough to allow it to run it’s course).
And finally, since you have the Video duration available at this point, you need to set up the timer to kick off the other video at the 80% mark in this video.
1 2 3 | _tmr = New DispatcherTimer()_tmr.Interval = New TimeSpan(0, 0, 0, 0, Media.NaturalDuration.TimeSpan.TotalMilliseconds * 0.8)_tmr.Start() |
With all that in place, you should be able to run and see one video smoothly fade in, play, then start to fade out as the second video begins to fade in.
Note that as with anything heavily graphical, you may need a fairly powerful PC and graphics card for the fades to be smooth. However, WPF is based on DirectX which is surprisingly capable even on moderate hardware.
First, you may want to also animate the Volume property in a similar manner, to fade it in and out along with the video.
Since this is WPF, you can easily apply transforms to squish and fold the video, as well as all sorts of other forms of transitions (fade is just one example).
What can you come up with?
 Interesting article by Scott Edinger over on LifeHacker.
Interesting article by Scott Edinger over on LifeHacker.
He lists several reasons for this apparent contradiction, and I’ve seen first hand examples of the good and bad in my last 12+ years of on and off remote work.
One element Scott doesn’t touch on is how different remote work experiences can be. I’ve found that often, companies want to support remote workers, but, since they’ve never really done so before, they either can’t or won’t make the mindset changes that come with doing so successfully.
For me, the most successful remote work scenario is when all or virtually all the people involved are working remotely. I call it the Sailor Paradigm. When you’re all in the same boat, you’ll all tend to gravitate to the same mindset and look for ways to make the situation work for the best. And when everyone’s remote, everyone realizes quickly that true communication takes a little extra effort.
On the other hand, when only one or a few people are working remote, everyone that’s stayed in the office can fall back on much easier communication; the water cooler chat, talking shop over lunch, etc. The remote workers get left out and that can often lead to troubles down the road.
Personally, I’ve always felt the ideal solution is one where all the employees (or at least everyone on a team) works remote, but close enough to an office space or to each other to get some face time one a week or so. That’s not always possible, but it does represent the best of both worlds.
 I’ve read that one of the marks of a good programmer is that they’re able to code themselves out of a job. I’m not sure about that, but, I did finish up this contract earlier than expected, so once again, it’s time to get out there and find a new gig.
I’ve read that one of the marks of a good programmer is that they’re able to code themselves out of a job. I’m not sure about that, but, I did finish up this contract earlier than expected, so once again, it’s time to get out there and find a new gig.
If you or your company has any needs for an experienced VB guy (VB.net, VB6, or even farther back, but seriously, anyone still use VB3?), .net guy (I can do C#, despite the blog title<g>), SQL guy (I’m particularly proficient in MS-SQL, stored procs, DB design, normalization, index tuning, etc), or even Javascript/jQuery/Knockout/jQueryMobile, etc, give me shout.
Reply here or use the Contact Link at the top to send me a private message.
Generally speaking, when I need to do a little file manipulation, I usually fire up .net, whip up a little VB.net command line app to do the trick and off I go.
However, a few nights ago, I needed to do some manipulation on a largish (30+meg) xml file. The manipulation itself was fairly simple:
However, it was late, and I was feeling a bit lazy, so I googled it.
What I got was almost all the first page results pointing me to SED or AWK.
SED is short of Stream EDitor. Essentially, it’s an app for running a text file through a set of regular expressions and outputting the results.
AWK is short for Aho, Weinberger and Kernighan, the names of the three programmers who originally came up with it. It’s actually a language for processing text. But, any more, it generally refers to the command line application to applying that language to a input file and generating output from it.
Now, I’ve been around long enough to know what SED and AWK are, but I’ve really never actually used them. However, with all these search results pointing that direction, I had to poke around a little more.
You can grab a version of SED for Windows here:
http://gnuwin32.sourceforge.net/packages/sed.htm
And AWK (or GAWK, the gnu version of AWK, get it<g> ) here:
http://gnuwin32.sourceforge.net/packages/gawk.htm
Those pages have tons of excellent resources, as well as examples, all the docs you’d ever want to read, etc.
And these two apps have been around for so long, that, well, a quick Google search will turn up an example of just about anything you’d need to do with them, so I’m not going to muddy up search results any more than to say that they are really handy tools, especially if you know a little bit about regular expressions.
However, I would point out one fairly minor nit that I ran into, at least with the above two ports that I tried.
Both work just fine, but SED I found a tad more troublesome to install. The main problem was that it relies on several external DLLs. You can see these dependencies using DependencyWalker:
These files need to be in the same folder as the SED.EXE, and they’re all available at the above link. I guess my feeling is that for such a singular tool, these kinds of dependencies should be compiled in. At one point, many many moons ago, it made at least a little sense to reduce your app diskspace requirements by relying on shared dlls and such. But these days, no one cares if an app like this is 150k vs 500k with all the dependencies compiled in.
AWK (or GAWK), on the other hand, has NO dependencies. None. I copied it to my TOOLS folder, which is on my PATH, and viola! Worked right off. Truly an 0-hassle installation.
They both work very similarly, though SED relies mostly on regular expressions, whereas AWK certainly can be used in conjunction with only regular expressions, but also has the full AWK language behind it to boot.
One note about speed. There’s nothing to note!
Both of these apps were so fast, even against a 33mb input file, that I didn’t even notice they took any time at all. Running them against this file took about the same time as to actually copy the file.
Granted, my needs were simple, and I’m sure more complex expressions would slow things down. But still. That was refreshing.
Removing a singular tag from a large XML file automatically:
awk "!/<\/tag\x3E>/" File1.xml >output.xml
Most of the weird look is from:
I suspect I’ll be using it considerably more in my future!
A neighbor down the street picked up a tank a few months back. He’s always driving it around (it’s completely street legal, tagged, plates, etc).
But you almost have to have a spotter riding up top to help tell the driver whether there’s anything in the way or not. That thing’s got some monster blindspots <g>
For those inclined, it’s a Swiss Armored Vehicle (I forget the exact name) from the 60’s I believe, but don’t quote me. I know much more about VB than militaria. It’s almost completely restored (yes, I believe even the gun works assuming you can find (or afford) ammo for it.
Not exactly a daily driver, but it’s awesome to see that thing rolling down a suburban street.
EDIT: I’ve finally gotten around to publishing the source for this addin on CodePlex.
https://bookmarksavevb6.codeplex.com
EDIT 7/25/2012: I’ve just updated the addin (see the ZIP download below) to correct a problem that can occur if you have several projects loaded in a group, and have files of the same name loaded in each project, AND you set bookmarks or breakpoints in those files. In that case, the breakpoints/bookmarks can end up being restored to the wrong file when you load the group of projects. This won’t cause any problems in your code, but your bookmarks and breakpoints won’t be restored properly, and you might receive messages saying that “a breakpoint can’t be set on that line”, or something similar. Just download the latest version, unzip it and copy the dll over your existing dll.
If first blogged about this addin back here.
Essentially, the idea is to solve a long standing pet-peeve of mine with the VB6 IDE; the fact that it doesn’t save your bookmark or breakpoint locations from one run to the next.
Ugh!
That functionality wouldn’t have taken more than about 30 minutes for someone to implement on the VB team, but, alas, no one did, and I’ve spent far more time than I should have manually restoring breakpoints ever since.
If, like me, you’ve worked in VB.net for any amount of time, and you now find yourself, from time to time, having to load up your trusty copy of VB6 to do some maintenance work, you, almost certainly also like me, sorely lament that missing functionality.
But no more!
After quite a bit of teeth-gnashing, along with some very helpful testing comments from Sam (Thank You!), I think it’s about time to correct that long-suffered oversight!
Download the Addin here:
The Zip file contains one DLL. Just extract it where-ever you want, and run REGSVR32 on it (just like any other COM dll).
NOTE: You will have to have the .net framework 4.0 installed, as this addin is compiled in .net against that version of the framework. Why, you may ask? Well, frankly, VS2010 is much nicer to code in than VB6, and I was actually quite curious whether a VB6 Addin that performed a real, useful, function could be written in VB.net and act, more or less, just like an addin that had been written in VB6. Personally, with this, I think the answer is a pretty deafening “Oh Yeah!”…
DISCLAIMER: As with anything else around these parts, your mileage may vary (the normal “It works on my machine”). I’ve tested it in conjunction with a few of the addins I use (CodeSmart and MZTools, as well as the Mouse Wheel fix, and resource editor) and have had only one minor issue. If CodeSmart is loaded as well as BookmarkSave, CodeSmart causes the VB6 IDE to crash when you unload it, but only if you ran your application in the VB6 IDE. If this scares you, don’t download or install this addin. I worked around a number of CodeSmart “peculiarities” concerning the way they happen to subclass VB IDE code windows, but so far, the source of this problem eludes me. The good news is that other than the Crash dialog, there doesn’t appear to be any other anomalies (your project saves fine, runs, etc). My suspicion is that during the Addin UNLOAD phase of the VB6 shutdown process, a pointer isn’t being released quite right.
Well, it can’t get much simpler. Once you’ve registered it, load up VB6 and check the Addins Manager to make sure it’s loaded.
If it is, load up a project of your choice, set a few breakpoints and bookmarks, and close the project.
Reopen it in VB6 and you should see all your breakpoints and bookmarks wondrously reset just like they were before!
There aren’t really any settings or options to speak up.
Bookmarks are saved into an XML file called {projectname}.BM in the same folder as your project’s VBP file.
Breakpoints are saved into a {projectname}.BP file in the same place.
Naturally, you should probably not check those files into version control.
Sadly, VB6 doesn’t provide many convenient ways of navigating bookmarks and breakpoints, so this addin adds a few.
Ctrl-K – Toggle a bookmark at the current cursor location
Alt-Left or Right – Navigate to the next or previous bookmark
Alt-Up or Down – Navigate to the next or previous breakpoint
These aren’t configurable at this time.
None of this is necessary to actually use the Addin, but I’ll mention it for the curious:
First, I make use of my DLLExport utility to actually export the DLLRegisterServer and DLLUnregisterServer functions, so that the DLL can self register with COM, just like a VB6-authored DLL can. With all the other great COM support in .net, this is a really glaring omission. I wrote about that technique here.
Next, I use my “GenerateLineMap” utility to strip line number info from the PDB file and embed it into the DLL. This information is then used during error handling to annotate any stack trace with real source code line numbers, without actually including the PDB as a separate file. This is a technique I’ve worked on for quite some time, and talked about here, here, and here. Still need to get that article written up.
I’ve used iGoogle for ages as a start page, as have many people, so Google’s announcement that they’ll be killing it off late in 2013 came as a bit of a shock.
Ok. No big deal. Surely, there are any number of “Home page” sites out there that can do essentially what iGoogle did.
Well, yes and no.
My first stop was PageFlakes. I’d messed with it several years back, when it was first introduced. But alas, PageFlakes has flaked out and is no more.
MSN has a “home page” type service, but I wasn’t terribly impressed.
Yahoo too. Just really cluttered. I liked iGoogle for it’s simplicity, among other things.
Then I came across a mention of a site called NetVibes. Reading up on it, it looks like it’s more geared toward sys admins that need to keep an eye on statistics about a range of websites, all from a single dashboard. Great stuff, but that aspect costs a few bucks a month.
However, you can sign up for a free account, and set up all sorts of news widgets, RSS feeds, etc, that can populate your home page, just like on iGoogle. It’s got lots of great “ajaxy” stuff like drag and drop positioning, nice configuration GUI’s, a huge theme selection, etc. With the right theme (I chose “World”), it looks almost identical to the clean lines of iGoogle (though it does have an oddly out-of-place top action bar thing going on. Still, not a dealbreaker).
And, I was able to find widgets (or grab RSS feeds) for every single element I had on my iGoogle page.
Plus, it’s really trivial to drop new RSS feeds in place (I do that all the time to watch for specific things for sale on CraigsList).
All in all, a great replacement for iGoogle.
Check it out!
 I’ve used Notepad++ for years now. It’s a great free editor, is reasonably fast, very configurable, and had a fairly wide swatch a features, plus a very nice plugin architecture and quite a number of nice plugins are available.
I’ve used Notepad++ for years now. It’s a great free editor, is reasonably fast, very configurable, and had a fairly wide swatch a features, plus a very nice plugin architecture and quite a number of nice plugins are available.
If you haven’t checked it out, it’s definitely something to investigate.
However, there are a few elements that I’d grown a little annoyed with, in particular the spell check (or rather a lack of spell check). Now there is a very nice plugin to give it that’ “red squiggly underline spell check” that most all text-oriented apps have these days, so that’d good. The bad news is, for larger files, that plugin can make Notepad++ drag terribly.
So, I decided it was time to start looking for a possible replacement.
I’m not going to list all the editors I looked out. There’s tons of good editor reviews and lists out there. Googling “Best Free Text Editor” or just “Best Text Editor” will give you plenty of reading material.
But I did want to mention two that I came across and that are quite worthy of further investigation.
The Sublime Editor is a new player. It’s not free, although the downloadable eval is fully functional. You’ll just get nag messages every 50 saves or so.
Sublime looks fantastic. Smooth animations, draggable, tabs, a document map scrollbar, themes, etc. All the standard fair is there, with a big glaring notable exception. They don’t provide ANY kind of configuration UI. Now, I’m pretty comfortable editing config from the confines of a text editor, so it’s not that it’s difficult. But seriously, expecting anyone to put together a set of colors for syntax highlighting using just a text editor is just a bit of a reach in my book. Plus, they want 59$ to register, but registering doesn’t even get you a config UI. And truthfully, for 59$, I can buy a full copy of UltraEdit, which is a far more polished editor, even if it doesn’t look near as good.
Long story short, Sublime is definitely an editor to keep an eye on. In a few years, it’ll be worth looking into again (or the project will be dead in the water, not sure which).
RJ Text Ed has been around for a while, from the looks of it, but I’ve only just now come across it. How did that happen?
Rickard Johansson is the author, and I can honestly say, he’s put a lot of nice work into this application.
The default screens and colors leave a lot to be desired in my book, but then, I’m more of a White on Black editor kind of guy than black on white, so that’s the first thing I did, change out the theme and all the syntax highlighting colors.
The good thing is, though, that that’s all very easy to do with this editor.
There’s all the things you’d expect: Macros, Syntax coloring, tabs, etc, but then a few things you might not, like a full project system (for grouping sets of files you’re working on), colorable tabs, 2 file explorer windows that are quite capable in and of themselves, simultaneous editing of multiple locations, a function list parser and navigator, the list goes on.
Plus, Rickard seems very active with development, and there’s a fairly active forum he runs at the website.
All in all, a very capable editor and a nice free alternative to NotePad++.
Check it out.
Ok, this isn’t exactly Visual Basic related, but sometimes, I like reading about other little bits and pieces of topics and maybe you do to.
I live in Texas. It’s hot and flat, and so, like a lot of other people around here, we have a pool in the backyard. (No that’s not my pool in the pic, though I certainly wouldn’t mind!).
Anyway, I’d been cleaning it with the tried and true vacuum head on the end of a pole for about 9 years now, and, well, that had started to get old.
I’d done some researching on pool cleaners about 2 years ago and had even sprung for one of those Dolphin robotic cleaners.
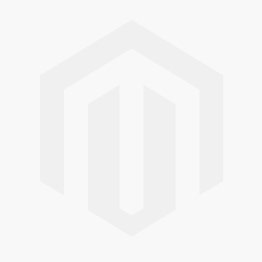
However, after discovering that the motor, control unit, pump and pretty much the whole thing is sealed up as one unit, and the maintenance essentially means buying an entire new unit if it breaks, I’d ended up returning it, and going back to my pole mounted vacuum.
Then, about six months ago, I came across a really good deal locally on a refurbed Polaris 360. I picked it up, but it sat for about 6 months while I figured out what to do about a booster pump to drive it.
That opportunity came about 2 months ago, and, using just a few PVC connectors, plus some fiberglass reinforced flexible hosing, I had it plumbed-in and running in a weekend.
Awesome!
These things work really well, are pretty cheap to rebuild and maintain (they do have parts that wear, but pretty much anything mechanical will), and aren’t terribly expensive to run.
But, one thing I ran into pretty quickly was tail spray. Polaris’s have a “sweep tail” that wags back and forth, stirring up dirt on the pool bottom and sides so it is drawn more quickly into the main pool filter.
The problem is that when the thing gets close to the surface, that tail will spray water everywhere, including onto your grill and hamburgers, in your face, all over your windows…. you get the point.
After some searching, I stumbled across an attachment specifically to deal with this, the Polaris Sweep Pro:
(It’s actually just that blue clip thing with the sponge on it at the end in the picture)
You can find then online for 19$, so they’re not cheap (even though it’s basically just foam and a piece of plastic).
But, surprisingly enough, it works great and completely prevents your backyard from becoming a big game of “dodge the squirt gun”.